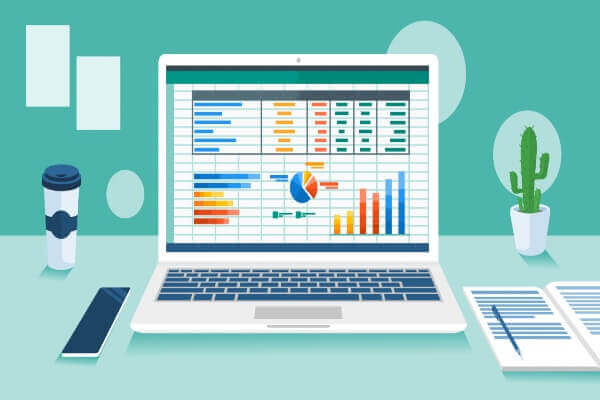How To Use Excel for Budgeting
Creating a proper budget is fundamental to good financial health. Indeed, it’s the most valuable lesson anyone can learn. Most Americans — 53% — agree with this, according to a survey by the financial services company Empower.
If you’re with the majority (and you should be), the question becomes how best to go about it. For experts, there’s a one-word answer: Excel.
Yes, we’re talking spreadsheets. And in the spreadsheet world, Excel is the gold standard. Developed and constantly refined by Microsoft, Excel is a component of the Office product group. Excel’s primary application is formatting, organizing, and calculating data.
“The main advantage of Excel is its versatility and uses,” says Andrew Priobrazhenskyi, a shopping and savings expert at DiscountReactor and a longtime Excel user. “Build custom reports, schedule calculations, and get alerts before your budget is consumed. It can track years of financial data without ever getting cluttered as it processes copious amounts of data with ease.
“Also, cloud syncing allows you to get your budget on the go and have it ready and waiting whenever you need it.”
In the world of organizing, there’s almost nothing a spreadsheet can’t do. Once you get the hang of it, you may begin spreadsheeting everything, from household responsibilities to weekly work/school schedules to vacation plans to bucket list priorities to Christmas preparations.
For now, let’s get the budgeting portion right.
Despite robust competition (Google Sheets leaps to mind), Excel remains the budgeting go-to tool because of its accessibility, flexibility, a wide range of functionalities, and support from Microsoft.
And it can change your life.
“We use Excel spreadsheets in our home,” says Erica Sandberg, a consumer finance expert for CardRates.com. “My husband and I created a budget many years ago, and it’s interesting to see how our spending and savings have evolved. It has definitely helped us gain and maintain a clear perspective about where we are financially. I’m naturally more of a paper-and-pen person, but this program is better when there are two or more people involved in the decision-making process.”
Let’s break it down.
Setting Up Your Excel Spreadsheet for Budgeting
Your commitment to using Excel to organize and pilot your personal, family, or business budget is a commendable first step. Now, don’t let the organizational component send you scurrying back to legal pads, sticky notes and No. 2 pencils. Getting your spreadsheet operational is easier than it looks.
Excel spreadsheets operate through a series of logically interconnected columns, rows and pages (sheets, in Microsoft lingo). And the result can be exquisite.
“If you haven’t used Excel spreadsheets before,” Sandberg says, “you may experience a short learning curve. For many people, it is not intuitive. There is no reason to worry, though. You won’t be doing anything terribly complicated, just adding your income, then a list of your expenses in one column and what costs in the corresponding column. The program does all the heavy mathematical lifting for you.”
You can decide how all these components are designed, tagged and linked, or you can make things simpler by choosing among the several customizable Excel personal budget templates (some of which are downright snazzy).
Todd Stearn, founder of The Money Manual, endorses the Excel template method. “That’s part of the ease of getting started,” he says. “Excel, you don’t have to figure out for yourself how to get started setting up your budget. You can just download a free personal budget template from the Microsoft Office website. You can get some good budgeting tips there, too.”
Begin by opening Excel and navigating to the “File” tab. Select “New” to shop among the available templates.
Once you settle on a template that suits your situation, needs and — this is not insignificant — your eye, click “Create.” You have begun.
Your journey continues with the assigning of categories, accounts, goals and even icons to your spreadsheet.
Among the headers you may want to consider are date, expenses, cost, income, balance, and notes. Make your headers stand out by putting them in bold, italics … or bold italics!
If you choose a template, let it guide you through the process of setting up your budget, keeping in mind that the purpose of the exercise is to make your financial tracking efficient, clearly laid out, and easy to use.
Adding Income and Expense Categories
The two largest general topics for any budget involve income and expenses. Money coming in. Money going out.
Begin with income. Here’s where you figure out whether your chosen template is right for your situation. If you are a full-time employee with regular hours and no other sources of income, almost any template will satisfy.
However, if your income is more complicated, or you are budgeting for a business, make certain the template can accommodate your circumstances. Perhaps you’re a sole proprietor, an entrepreneur, a contractor, or in sales. Does your job often involve overtime? Your income may fluctuate. The same applies if you’re a freelancer or involved in a side hustle. Make certain you’re able to track your projected income and your actual income.
That’s not all. Do you rely on interest or dividend income? Do you receive payments such as alimony or child support? Your template should support the recording of every category of income.
If you’re going with a traditional Excel spreadsheet, list your sources of income (under the header Income) in Column A. Customarily, users assign a name — Budget 2024 — to the cell occupying Column A, Row 1. Below that, usually Column A, Row 3 (Row 2 usually gets months of the year), go your categories. Examples include salary, bonuses, freelance, side hustle, dividends, interest, and child support. Give each source its own row.
In the row below the last Income category, assign a row called “Total.” This will come in handy later.
Move on to expenses. Again, templates anticipate a wide variety of expense topics; they also allow for customizing.
If you’re using a standard Excel spreadsheet, drop down a few rows from your final Income entry, add an Expenses header, and then list the bills you pay. Give each expense its own row.
Again, when you have completed your list of expenses, assign a row called “Total.”
Keep in mind, that expenses vary from household to household. But almost all will have entries for housing (mortgage or rent), various utilities (water and sewer, electricity, gas), groceries, mobile phone, a clothing allowance, household maintenance, and entertainment.
Remember your extras. For instance, rather than lumping them all into “entertainment,” you may want to give your leisure subscriptions — games, streaming services, movies — rows of their own, to distinguish them from visits to the multiplex, sports bar, concerts, theater or Top Golf. The same can apply to hobbies, recreation, club and gym memberships, continuing education, and so on.
Eating out can be a separate row. Piano or martial arts lessons for the kids, too. Shop at two or more grocery stores? Give each its own row.
Similarly, it may be useful for business owners budgeting with Excel to establish rows for inventory, payroll, contracted services, and employee benefits (which also can be broken down into individual components).
No matter how granular you’d like to go with your personal or business accounting, Excel is there with another row.
Entering and Managing Data
Once you have a working list of income sources and expenses, it’s almost time to begin filling in the individual cells (the little rectangles to the right of your categories).
First, though, for all you do-it-yourselfers, name the columns, beginning with Column B. Typically, these get the names of the months; also typically, you begin with January in Row 2, Column B. Type “Jan,” then click the lower right corner of the cell and drag it across to Cell M2. Excel does the work of adding the other 11 months.
Next, drop down to Income and enter the projected figure for each category for each month.
Repeat the process for your projected expenses.
Key points to keep in mind: Income and expenses tend to change over time. Be sure to stay on top of these fluctuations so your budget projections remain as accurate as possible. If you’re still on the grid, you may find your power usage changes with the seasons; a $250 bill from the electric company in April could be closer to $500 in July. Splurge spending, on clothes or dining out, for instance, can have a significant impact on your bottom line.
Budgeting success, whether on Excel or a legal pad, requires maintaining current, consistent, and accurate figures.
It pays to be a little cold-blooded about the process, says Roger Silk, Ph.D., CEO of Sterling Foundation Management and author, with daughter Katherine Silk, of The Investor’s Dilemma Decoded: Recognize Misinformation, Filter the Noise, and Reach Your Goals (Wiley; April 2, 2024).
“Three important tips are: 1) get started, and 2) be prompt and 3) get paper receipts,” Dr. Silk says. “Record your expenses the same day — for example, every evening. It should only take you a few minutes.
“I like paper receipts because they provide an automatic checklist. If you get a paper receipt each time you spend money, put it in your pocket, you can then go through them at the end of the day. If you forget to track your expenses in Excel, it can be difficult to remember them weeks later. (This is especially a problem if you use cash and lose your receipts.)
“By consistently tracking my expenses, I can see on my monthly Excel spreadsheets how much money I’ve spent each month. I can then use that number, subtracted by my earnings, to ensure that I’m meeting my savings goal.”
While you’re inputting all this financial data, keep in mind Excel allows users to format cells. Want a cell, or a column of cells, to reflect monetary values (dollars and cents, generally)? Excel allows you to achieve the look in a variety of ways.
The most straightforward method involves the following steps:
- Highlight the column you want to change by clicking on its letter at the top of the spreadsheet.
- Right click anywhere within the highlighted column to reveal a list of functions.
- Left click on “Format Cells” to reveal your formatting options.
- Left click “Currency.”
- From there you can choose whether to show dollar signs, how many decimal places you want to display, and how you want negative numbers to appear.
Similar formatting opportunities exist for dates, time, percentages, accounting, and more. The steps are similar, involving highlighting, right clicking, choosing your preference, left clicking, and so on.
Using Excel Functions for Budgeting
So far, your budgeting experience with Excel may seem like little more than a digitally gussied-up version of the ledger Bob Cratchit kept for Ebenezer Scrooge in 1843. That’s fair. Where your budgeting zooms from 19th-century ink-stained drudgery to clean-as-a-whistle cutting-edge financial wizardry is through the application of various Excel functions.
“Creating detailed budgets, tracking spending and setting financial goals, has changed how I handle money and make decisions with it,” says attorney and personal finance adviser Erika Kullberg, creator of the widely followed Erika.com.
“If I could offer one piece of advice, it would be to start small. Work with basic income and expenditure tracking and learn the most basic functions of the software. Gradually, start experimenting with more advanced features as you get more comfortable with it.”
We begin with the SUM function, the one you’ll use most. SUM enables the adding and subtracting of numbers, numbers within cells or a combination of the two. Using SUM, you are able to total your income and expenses.
Again, templates offered free by Microsoft and other software developers do most of the heavy lifting for you. Totaling a column is as simple as clicking the Total row and choosing the function you want to work with. In most templates, SUM will be the default function; you’ll see the total change as you input the pertinent financial figures.
Click in the total box on your template and you’ll see other functions pop up as well, among them average, count, max, min, var and an option for even more functions.
For those working from a blank Excel spreadsheet, giving commands to functions involves typing a formula into the field with which you’re working, or in the formula tab at the top of the spreadsheet.
Click on your blank Total cell. Type =SUM and, voila, the column will be added for you. Want to leave out one of the rows? Choose the formula tab above the spreadsheet (with fx in the rectangular box), choose SUM, and then input the figures you want to add.
Other functions you may find useful include AVERAGE (spending at the grocery store, for instance, or income when your job involves bonuses, overtime, or commissions), SUMIFS (for isolating or grouping certain expenses or income streams), COUNTIFS (for tracking numbers, such as total number of bills in a month, or total number of paychecks in a quarter), MIN, MAX, and DAYS (to your next paycheck, for example).
Soon, by using and becoming increasingly comfortable with these functions, you’ll be precisely tracking every part of your financial life, the first step toward becoming a superior money manager.
Wait. There’s more.
Excel provides for “conditional formatting,” which allows the user to highlight important data with positive or negative differences. Select the cells in the column of interest, then go to the “Conditional Formatting” menu in the toolbar (a square with pale red bars on the top and bottom). You can apply gradients, highlights, and even (by choosing Icon Sets) icons such as arrows and shapes. Use them individually, or in combination.
Setting and Tracking Financial Goals
Establishing a budget, and then remaining within the realistic guardrails you set, is a critical first step in your new financial life: You have committed to living within your means, rather than simply winging it, hoping for the best, and scrambling when the money runs out before the end of the month. Good on you. Peace of mind is at hand.
But you can do better. Rather than simply making certain ends meet each month, your budget — especially one managed with the capabilities of Excel — can be the vehicle that guides your financial goals.
The nature of your financial ambitions doesn’t matter. What does matter is they’re yours, and they can be achieved through effective budgeting wrapped in patience.
For an effective launch, apply the SMART strategy (it’s not just for work projects) to your financial goals. That is, make your goals specific, measurable, achievable, relevant, and time-bound.
Your oldest is 8, for example, with dreams of becoming an engineer. Your SMART goal: Establish a $40,000 college fund (specific) by investing $235 per month (measurable). Your budget will tell you whether the spare money is available, and where to make changes if it’s not (achievable). Your offspring’s well-being is plainly relevant, and the deadline is clearly time-bound: 10 years.
You can apply SMART goal strategies to everything financial, from upgrading your housing situation to planning a fantasy vacation to paying off debt and beyond.
Excel can help track your progress toward each and every SMART financial goal, short-, medium- and long-term. Simply establish a row and column for each goal and make certain to keep them updated. Use the functions and conditional formatting discussed above to see whether you’re progressing satisfactorily.
Analyzing and Adjusting Your Budget
Personal finances — or small businesses, for that matter — resist stagnation. Change happens. Rather than merely rolling with these variables, proper budgeting can help you recognize trouble spots as well as opportunities. This is the beginning of the analysis.
The lavish selection of charting and graphing tools included with Excel can help you analyze, in a visually appealing way, the ever-shifting landscape in your financial plan. Simply plug in the pertinent numbers and Excel performs the work.
“Excel … excels … in data visualization,” Kullberg says. “By drawing charts or graphs you can show a visual representation of your budget and better show and share with family members where the money goes, how you’re holding up against your budget, where the problem areas are, and how they evolve over time. This kind of information is harder to attain with paper records.”
Like SMART planning, data-driven decision-making isn’t just for work anymore, especially with a numbers-cruncher like Excel at hand. You’ll soon be making choices about finances based on hard, true data. Watch what happens to those bar graphs or pie charts when you factor in an unexpected raise or bonus at work, there’s an unanticipated repair bill, or junior gets an opportunity to study abroad.
Excel’s real-time analysis will reveal whether you’re consistently overspending in one expense category or another, allowing you to proactively reduce that expense. Your graphs and charts also will show where you’re succeeding: debt paid down, investments on the rise, goals looking good, and so on.
This all hinges on prioritizing regular budget reviews and accounting for needed adjustments, keeping your financial strategy on course. Excel makes the process easier.
Tips and Tricks for Effective Budgeting in Excel
Excel includes a vast array of functional tools, far more than those we discussed earlier. As you become comfortable with the essentials, consider browsing Excel’s “Lookup and Reference” dropdown menu. Among those you may find useful are Index, Match, and XLookup. Excel experts use those features to locate specific information in large tables of data.
Excel provides an abundance of useful shortcuts, too many to list here. Among these are:
- Open help browser (F1)
- Open keyboard shortcut browser (CMD + /)
- Open a workbook (CTRL+O)
- Save a workbook (CTRL+S)
- Insert new worksheet (SHIFT+F11)
- Open File menu (ALT+F)
- Open Formulas tab (ALT+M)
- Move one cell down (ENTER+Down arrow)
- Zoom in (CTRL+ALT+=)
- Zoom out (CTRL+ALT+-)
- Create a chart of the selected data in new worksheet (F11)
- Create a chart of the selected data in current worksheet (ALT+F11)
That’s only scratching the surface. Not that it’s necessary to learn or use any of the Excel shortcuts. The essential functions discussed above are more than sufficient for effective budgeting.
Speaking of which, your budget is only as good, or as accurate, as your input. Excel, just like Cratchit’s pen-scratched ledger book, is no better than the accuracy and timeliness of the figures entered.
Your commitment must include tracking that is persistent and precise; sticking to realistic goals; providing for an emergency fund; proper planning; being realistic about debt; neglecting savings; budgeting for taxes; making adjustments as necessary; and setting aside at least a little bit of money for fun.
We should mention, also, that while Excel comes equipped with virtually everything you could possibly want for effective, efficient budgeting — and Microsoft keeps adding handy new features, such as the right-click search tool — third-party developer enhancements are not to be overlooked.
AI comes to Excel via GTP, Ajelix, Sheet+, ExcelBot, and GTPExcel. There’s also a built-in Excel Formula Bot. Among their uses: analyze data more easily, insert data from a picture, collaborate, generate formulas, and more. Many Excel-compatible AI programs are free for individual users.
Among other third-party add-in offerings: templates (Vertex42, ClickUp, Spreadsheet), charts (Bubbles), accounting help (Checkbook Assistant), debt tracking (Loan Assistant).
Excel Your Finances
Money management may be a complicated business, but it’s one you ignore at your peril. Creating and maintaining a personal budget with Excel is among the best ways to untangle the complications.
The process of setting up your personal, family, or small business budget with Excel, then customizing the results according to your needs, positions you to understand your finances, master your spending, and achieve your goals.
Your best future is waiting. Start your Excel budget adventure today.
Sources:
- McNair, K. (2023, August 24) Most Americans learn their No. 1 most valuable money lesson by age 22, survey finds. Retrieved from https://www.cnbc.com/2023/08/24/americans-say-this-is-the-most-valuable-money-lesson-theyve-learned.html
- A. (2023, July 27) Financial wisdom: Top money moves by generation. Retrieved from https://www.empower.com/the-currency/life/financial-wisdom-top-money-moves-by-generation
- A. (2019, September 3) All About Planners: Why I Switched from Paper to Excel Spreadsheets for Budgeting. Retrieved from https://allaboutplanners.com.au/why-i-switched-from-paper-to-excel-spreadsheets-for-budgeting/
- Dow, N. (2021, June 15) More Than Half of Us Don’t Keep a Budget or Know How Much We Spend. Retrieved from https://www.thepennyhoarder.com/budgeting/budgeting-statistics/
- A. (2020, June 26) Four reasons why you should be using Excel to track your budget. Retrieved from https://financialpost.com/personal-finance/taxes/four-reasons-why-you-should-be-using-excel-to-track-your-budget
- Tabora, F. (2024, April 30) How to make a budget in Excel. Retrieved from https://create.microsoft.com/en-us/learn/articles/how-to-make-excel-budget
- A. (2024, February 13) How to Create a Budget in Excel (With Tips and FAQs). Retrieved from https://ca.indeed.com/career-advice/career-development/how-to-create-budget-in-excel
- A. (2022, August 31) Top 10 family budget templates for Excel. Retrieved from https://www.wps.com/academy/top-10-family-budget-templates-for-excel-quick-tutorials-1866516/
- Summers, E. (2023, November 1) Who Can Benefit From A Budget Spreadsheet In Excel? Retrieved from https://www.efinancialmodels.com/who-can-benefit-from-a-budget-spreadsheet-in-excel/
- A. (ND) Manage your household budget in Excel. Retrieved from https://support.microsoft.com/en-us/office/manage-your-household-budget-in-excel-6b30a89b-b5ff-4cfe-944f-a389a40c3174
- Wang, J. (2023, October 31) Using Excel for business budgeting: pros, cons, and when to automate. Retrieved from https://use.expensify.com/resource-center/guides/using-excel-for-business-budgeting
- A. (ND) Budget. Retrieved from https://www.excel-easy.com/examples/budget.html
- Awan, A.A. (2023, December 14) The 15 Basic Excel Formulas Everyone Needs to Know. Retrieved from https://www.datacamp.com/tutorial/basic-excel-formulas-for-everyone
- Writtenhouse, S. (2022, March 24) 7 Essential Microsoft Excel Functions for Budgeting. Retrieved from https://www.howtogeek.com/790582/excel-functions-for-budgeting/
- Weller, J. (2018, January 22) Excel Charting Basics: How to Make a Chart and Graph. Retrieved from https://www.smartsheet.com/how-to-make-charts-in-excel
- Huddleston Jr., T. (2024, January 19) 37-year-old Microsoft Excel world champion: Here are my best spreadsheet tips for budgeting and productivity. Retrieved from https://www.cnbc.com/2024/01/19/excel-world-champion-andrew-ngai-top-budgeting-productivity-tips.html
- A. (ND) 10 Common Budgeting Mistakes You Need to Avoid. Retrieved from https://www.boldermoney.com/blog/10-common-budgeting-mistakes-you-need-to-avoid
- Gharani, L. (ND) Best New Excel Features. Retrieved from https://www.xelplus.com/best-excel-features-2023/
- A (2024, June 8) Top 10 Excel AI Tools in 2024. Retrieved from https://intellipaat.com/blog/excel-ai-tools/